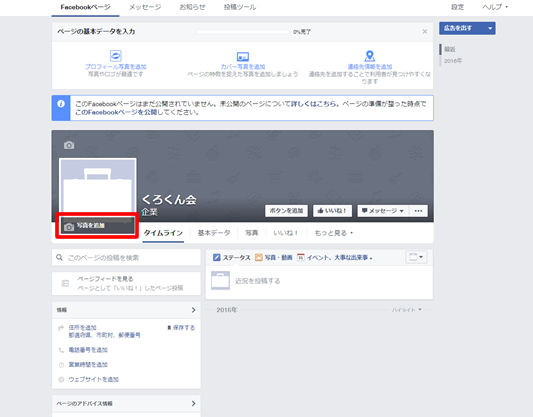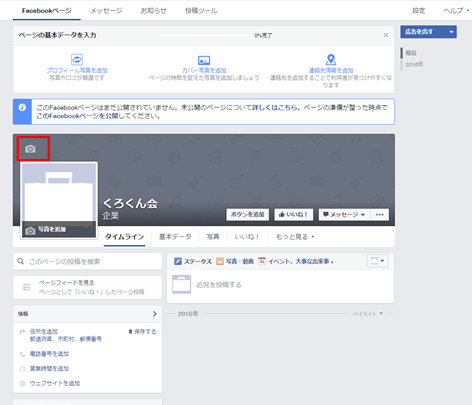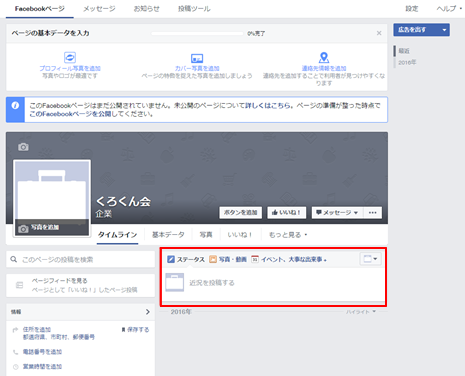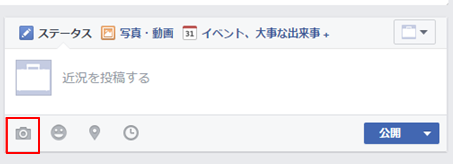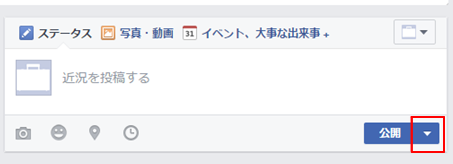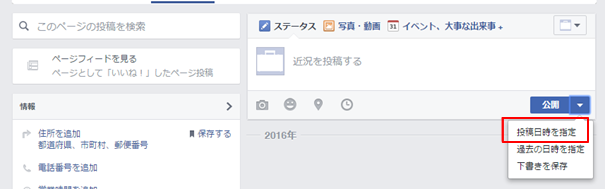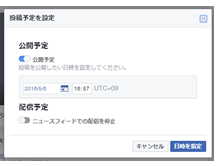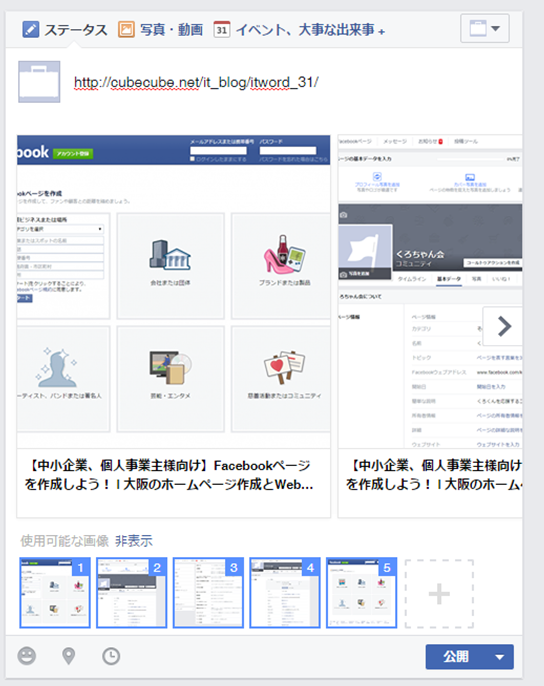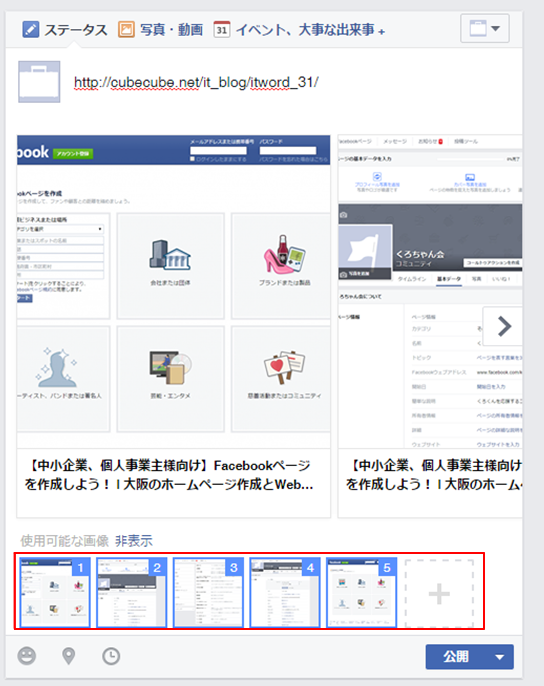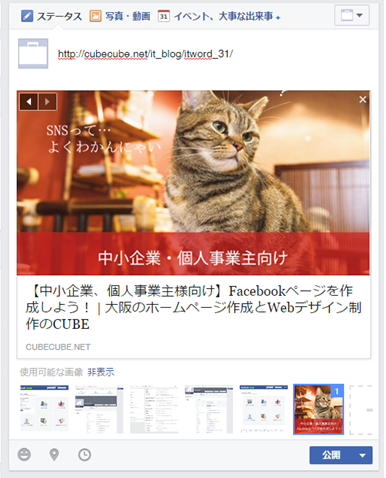こんにちは。
Facebookページを作成しよう!第二弾ということで、今回は画像の設定や、実際の投稿時のポイントなどをご紹介します。
■目次
1.プロフィール画像の設定
2.メイン画像の設定
3.投稿の方法
ページ作成がまだの方はこちらの記事からチェック↓↓
【中小企業、個人事業主様向け】Facebookページを作成しよう!前半
1. プロフィール画像の設定
facebookページの左上に表示される写真を設定しましょう。
ページ左側の「写真を追加」をクリックすると設定できます。
この写真は投稿時のアイコンとしても扱われるため、ページ名と関連の深いものが相応しいです。
スマホでは1センチ四方以下のかなり小さなアイコンになるため、ロゴマークなどを設定しましょう。
また、横長のロゴなどを設定すると、自動的に正方形にトリミングされて何のマークかわからない…といった状態になりかねません。
マーク部分だけを切り取った画像を作成するなどの工夫をしましょう。
Facebookの推薦サイズは180px×180pxです。
2.カバー写真の設定
ページを開いた際にプロフィール写真の後ろに表示される写真のことです。
パソコンでは先程設定したアイコンの上部にカメラマークがありますので、マウスを持っていくと「カバーを追加」という文字が出ます。
クリックして画像を設定していきます。
こちらはサイズがちょっと厄介なのです…
・PC 幅828ピクセルx高さ315ピクセル
・スマートフォン 幅640ピクセルx高さ360ピクセル
上記のようにPCとスマホで縦横比が変わります。
見切れてもいい画像を設定するか、PCスマホのどちらを優先するかを決めて画像を決めましょう。
3.投稿する
それでは準備が整いましたので、実際に投稿してみましょう。
(前回の記事でページを非公開にしている方は、「設定」からページの公開範囲を変更して公開しましょう)
投稿はとても簡単で、「近況を報告する」と書かれた枠の中に文字を入力して「公開する」をクックで完了です。
この投稿は、ページに「いいね!」をしてくれているユーザーのタイムラインに表示されます。
★画像を追加する
投稿時に画像を追加することが可能です。
投稿枠の下にあるカメラのマークをクリックすると、画像の追加ができます。
★予約投稿
Facebookでは予約投稿が可能です。
例えば、ランチ前の11時ころに今日のランチメニューを投稿したいけど、忙しくて…
という場合であれば、事前に下書きしておいて指定の日時に投稿することが可能です。
弊社でも前日の夕方に投稿を準備して、翌日の10時に公開といった使い方をしています。
公開の右横の▼をクリックすると吹き出しが出てきます。
「投稿日時を指定」をクリックするとポップアップが出てきますので
投稿したい日時を設定しましょう。
★リンクをシェアする
「Facebookからホームページへの流入を伸ばしたい!」といった場合には、ホームページのURLや自社サイトのブログ記事のURLなどを投稿でシェアするのがおすすめです。
食べログなどのページへのリンクも可能です。
URLを投稿の中に張り付けると、自動的にリンクボタンが生成されます。
このとき、リンク先のページから自動的に画像を拾ってきて投稿に追加してくれますが、この画像も自由に設定することができます。
画像によってクリック率が大きく影響を与えますので、リンク先のページと画像がかみ合わない場合は変更しましょう。
リンクボタンの下に画像の候補があがっていますので、画像を一つ一つクリックして選択をすべて外しましょう。
一番右の「+」の部分をクリックして画像を追加します。
これで完了です。
Facebookには他にも様々な機能があります。
まずは基本的な使い方をマスターして、定期的に更新をしていきましょう。
▼キューブの制作実績更新中♪