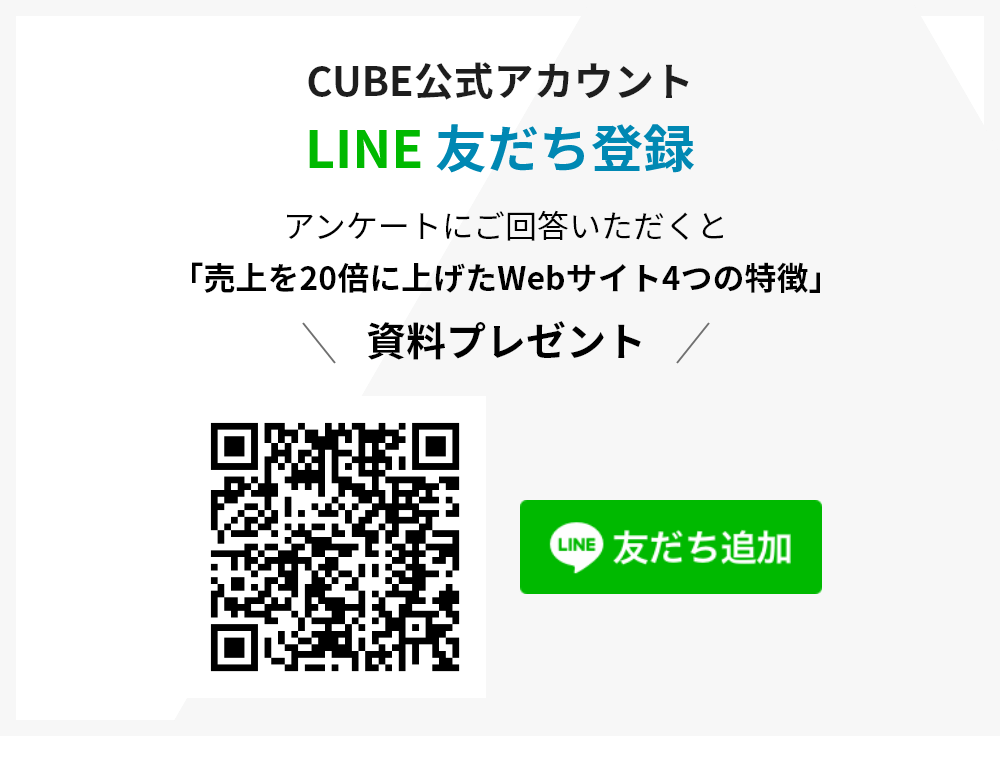Photoshopの切り抜きツールはバーションアップのたびに便利になっていますが、みなさんは使いこなせているでしょうか?
写真の背景から被写体を切り抜く作業はデザイン制作の中で重要です。人の髪の毛や動物の毛は輪郭が複雑でテクニックが必要ですが、Adobe SenseiのAI技術により、複雑な部分の処理が⼤幅に改善されました。
今回は背景がシンプルな場合と複雑な場合それぞれで「選択とマスク」機能を使った、素早く・美しく、切り抜きができるテクニックをご紹介します。
シンプルな背景からの切り抜き
まずは、Photoshopを起動し、「ファイル」>「開く」から切り抜きたい写真を選択して開きます。ファイルが開いたら「選択範囲」>「被写体を選択」をクリックします。
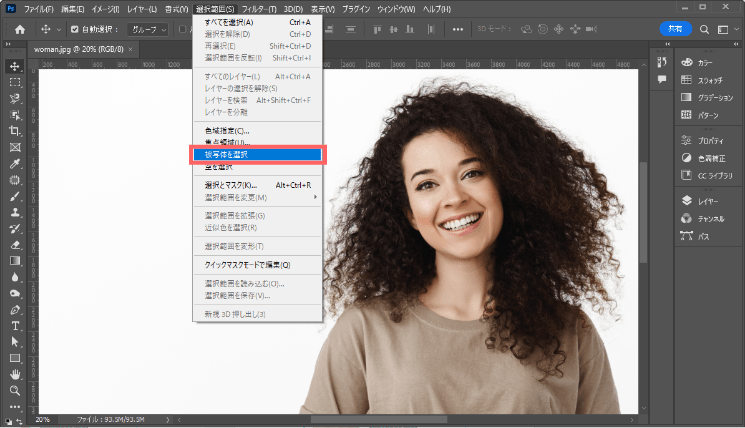
写真内の被写体が⾃動的に選択されます。
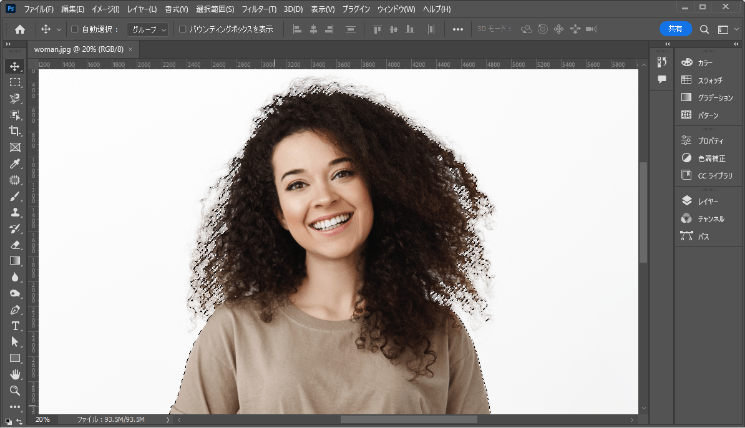
次に、「選択範囲」>「選択とマスク」をクリックします。被写体が正確に選択されているかを確認するために、選択範囲を可視化して確認し、必要に応じて調整していきます。
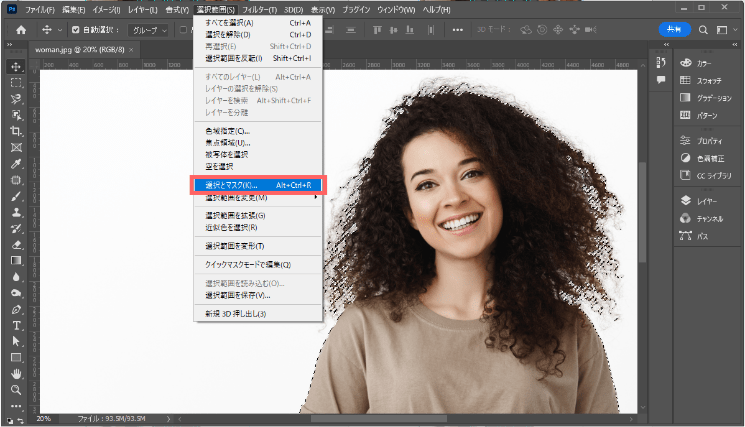
作業画⾯が「選択とマスク」のワークスペースに切り替わります。「表⽰モード」の中から、好みの表⽰モードを選択します。ここでは、「オーバーレイ」を選択します。カラーは被写体の色味に合わせて選択部分が見やすい色・透明度に変更します。
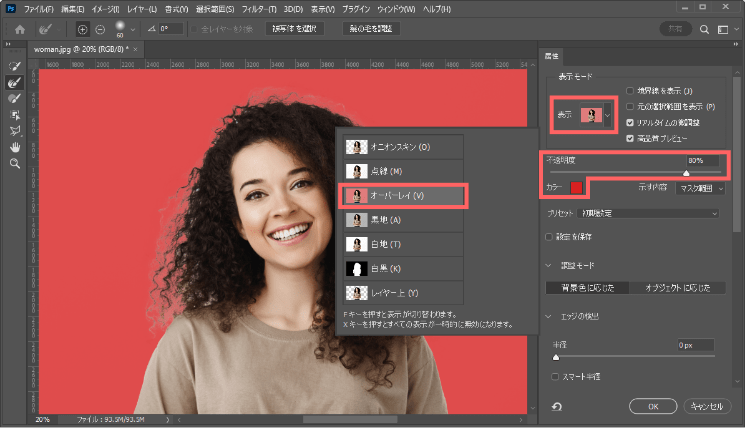
メインメニュー下にあるオプションバーの「髪の⽑を調整」クリックすると、髪の⽑の細かい部分をより詳細に検証し、⾃動的に選択範囲を調整します。
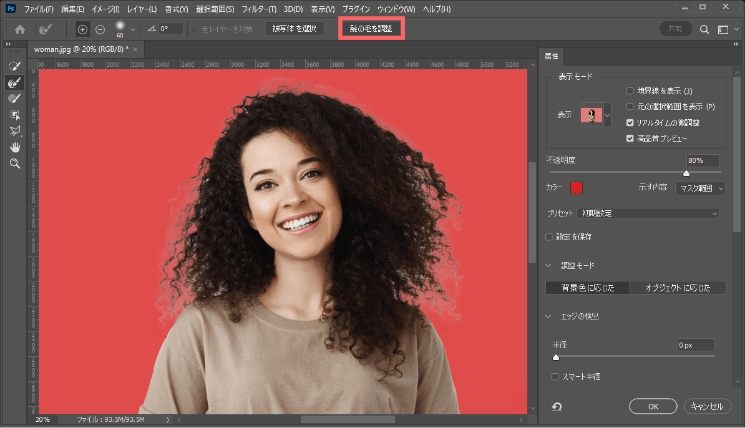
さらに細かくみていくと、髪の⽑の隙間の背景が⽩く表⽰されています。この部分は選択範囲に含まれていることになります。
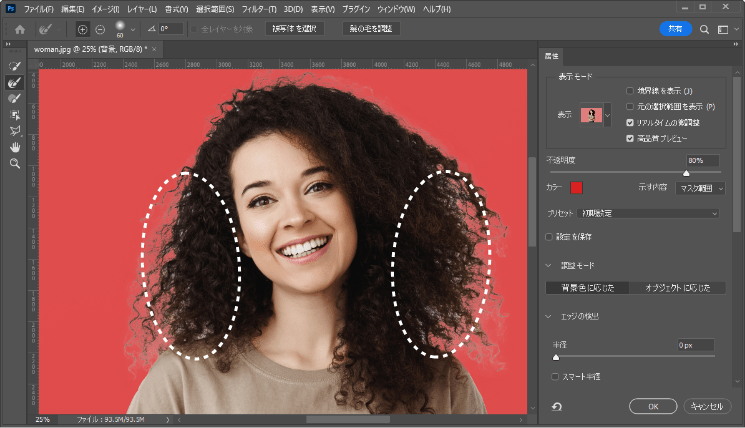
「境界線調整ブラシツール」を選択し、オプションバーの「+」(検出領域を拡⼤)ボタンをクリックして、ブラシの直径を小さめに設定します。
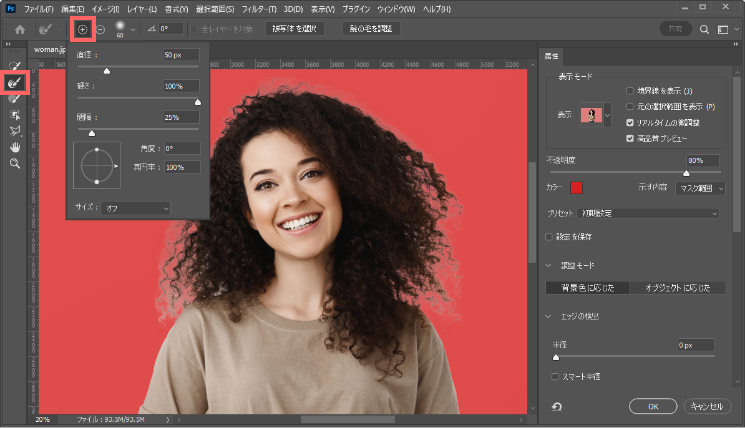
白い背景部分を細かくクリックやドラッグしてペイントすると⾚のオーバーレイで表⽰されるようになります。
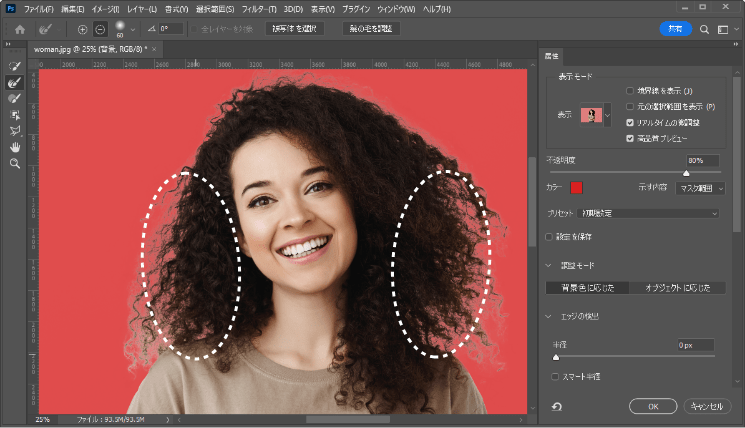
表⽰モードを「⽩黒」に切り替えてみます。選択範囲を⽩黒のマスクとして表⽰するので、髪の毛一本まできちんと選択されているか、じっくり確認することができます。

選択範囲の調整が終わったら、選択範囲をどのように出⼒されるかを指定します。「出⼒設定」の出⼒先ポップアップメニューから任意の出⼒⽅法を選択し、「OK」をクリックします。ここでは、レイヤーマスク付きの新規レイヤーとして出⼒される「新規レイヤー(レイヤーマスクあり)」を選択します。
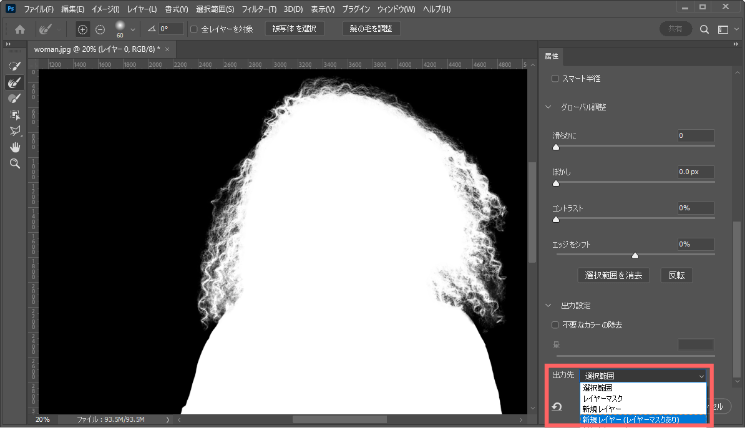
写真を切り抜くことができました。
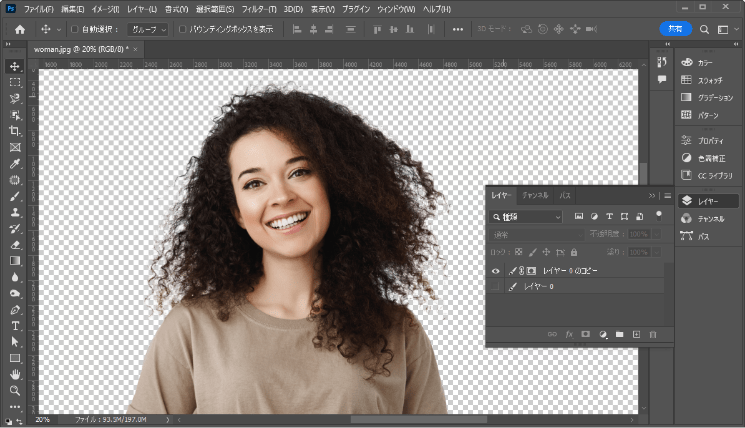
背景となるレイヤーを追加します。ダーク系の背景に切り抜いた素材を重ねると、光が反射したように、輪郭部分が白く光っています。

そんなときは、メインメニューより「選択範囲」>「選択とマスク」>「不要なカラーの除去」を選択し、スライダーを動かすと自動で調整してくれます。
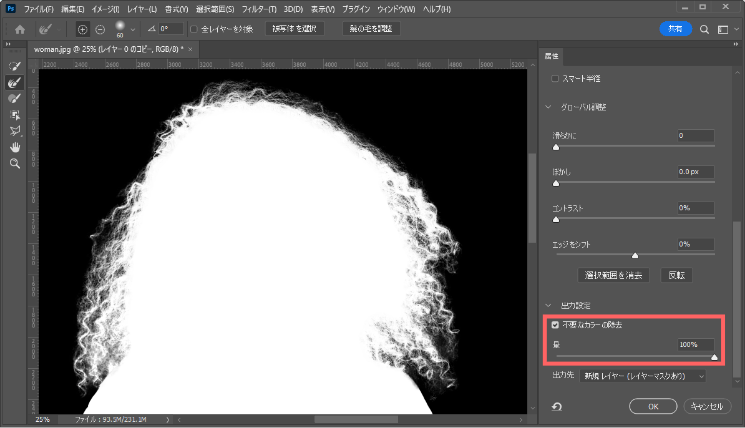
適用後、白く光っていた部分がきれいに削除されます。
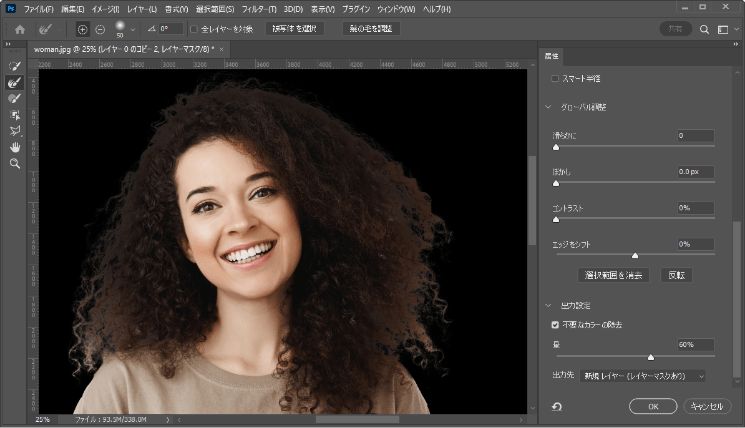
「被写体を選択」および「選択とマスク」機能を使⽤することで、複雑な髪の⽑も素早く簡単に切り抜くことができます。

複雑な背景からの切り抜き
続いては背景が複雑なこちらの写真です。「ファイル」>「開く」から写真を開きます。
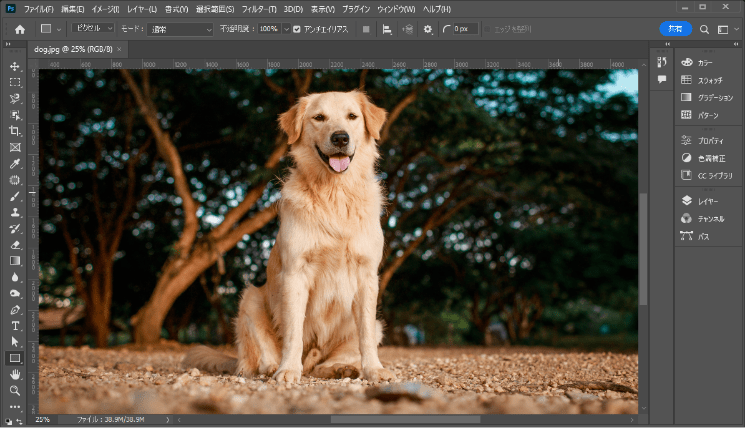
まずはお好みのツールで切り抜きたい部分を、細かい輪郭にはこだわらず選択していきます。今回は「クイック選択ツール」を利用し、フサフサな毛の部分は気にせずペイントしていきます。
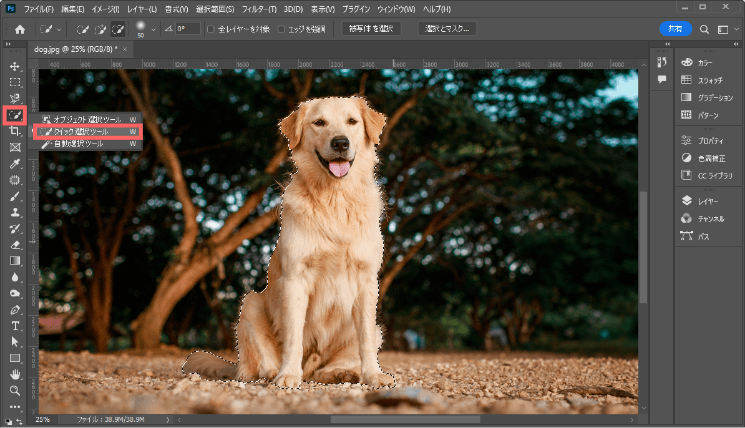
「選択範囲」>「選択とマスク」をクリックします。
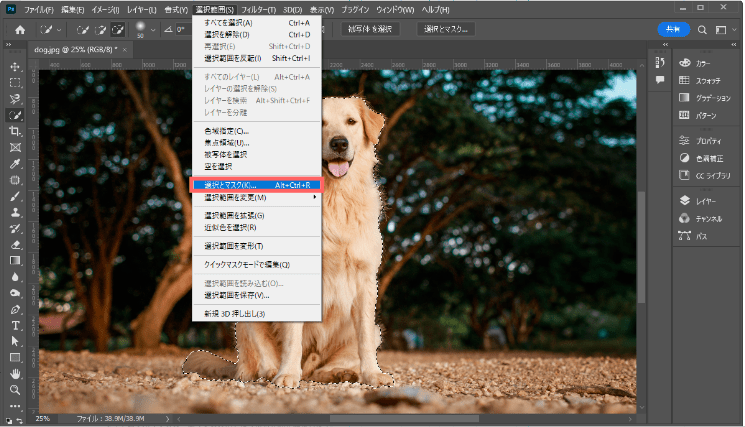
作業画⾯が「選択とマスク」のワークスペースに切り替わります。長いくフサフサした毛の部分を無視した状態のガタガタに切り取られた選択範囲が表示されます。表示モードは、「オーバーレイ」を選択し、カラーは白い毛が可視化しやすい黒にします。
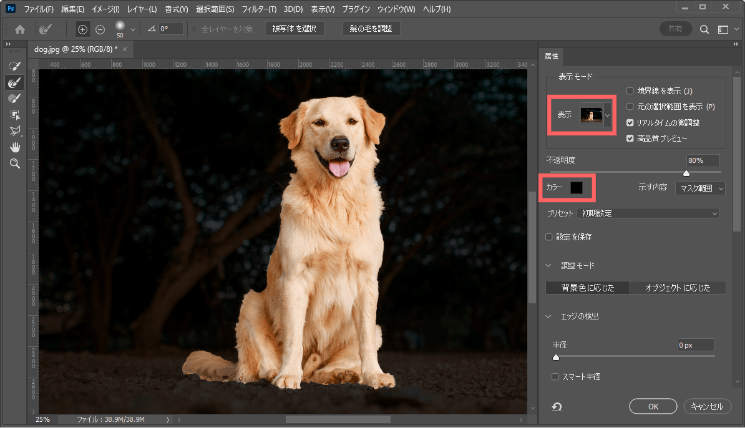
「エッジの検出」より選択範囲を調整します。「スマート半径」にチェックを入れ、半径のゲージを右にスライドさせると長い毛が一本ずつ選択されるようになります。
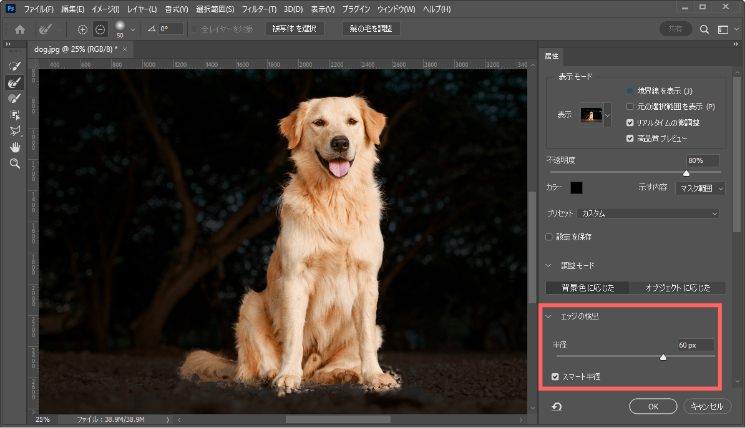
「表示モード」の「境界線を表示」にチェックを入れると検出されたエッジの、調整されたエリを見ることができます。長い毛の部分が、きちんと覆われるように調整します。
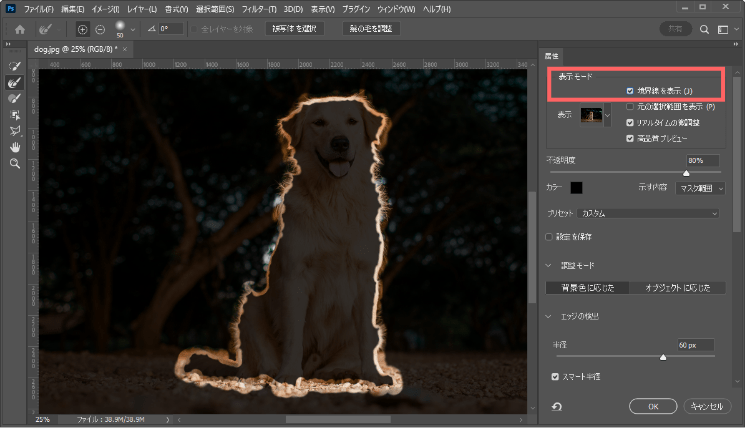
エッジを検出し、半径サイズを調整しても選択されずに一部が残ってしまうことがあります。そんなときは、「境界線調整ブラシツール」を選択し、オプションバーの「+」(検出領域を拡大)ボタンをクリックして、ブラシの直径を調整します。選択範囲に追加したい部分をクリックまたはドラッグしてペイントすると、
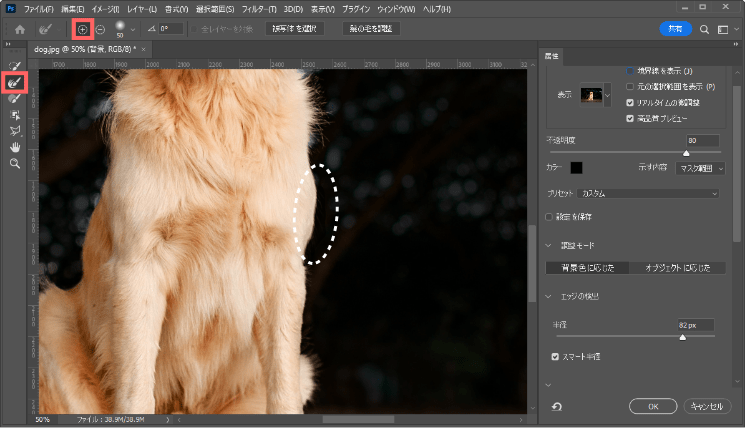
長い毛の部分が選択領域に含まれるようになり、長い毛だけが選択されているのが分かります。
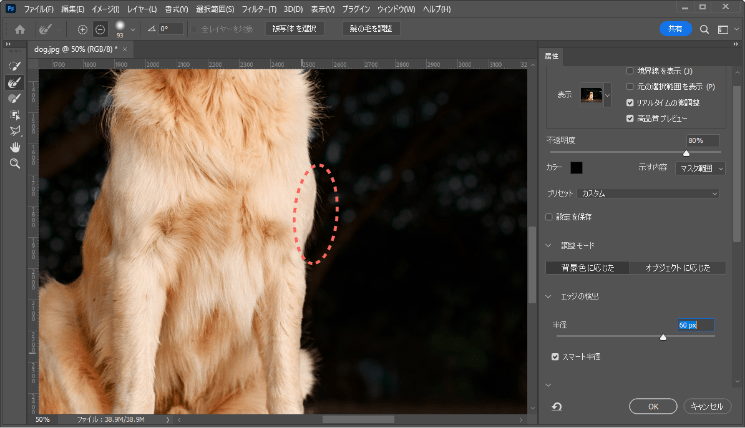
反対に、エッジを検出しても不要な部分が選択範囲に入っていて、被写体と背景にコントラストの差がないような場合は手動で削除していく必要があります。「境界線調整ブラシツール」のオプションバーの「-」(元のエッジに戻す)ボタンをクリックして、ブラシの直径を調整し、選択範囲から削除したい部分をクリックまたはドラッグして削除していきます。
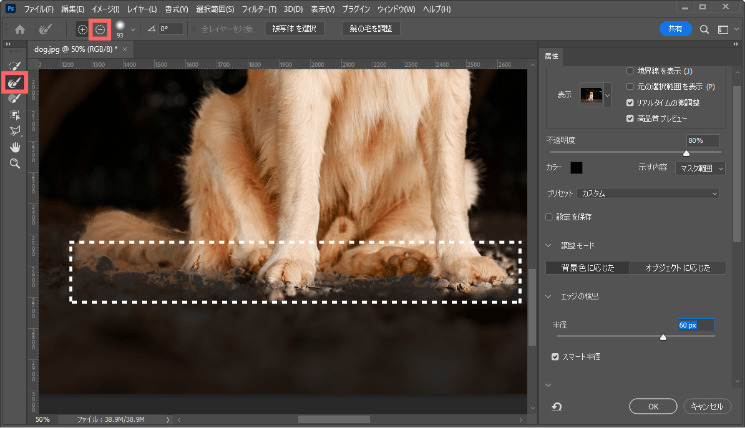
不要な部分を選択範囲から削除できました。
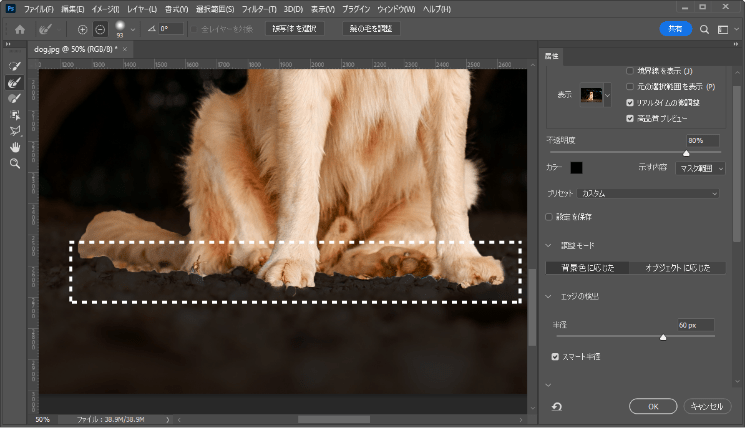
表⽰モードを「⽩黒」に切り替え、長い毛が一本一本きちんと選択されているか、確認します。
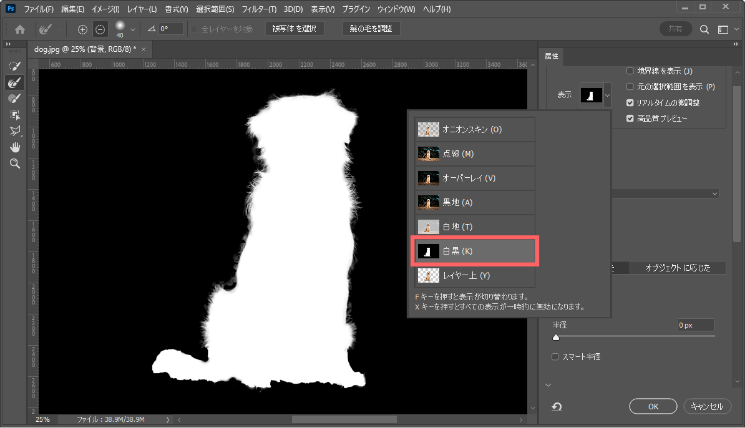
「出⼒設定」の出⼒先ポップアップメニューから任意の出⼒⽅法を選択し、「OK」をクリックします。ここでは、レイヤーマスク付きの新規レイヤーとして出⼒される「新規レイヤー(レイヤーマスクあり)」を選択します。
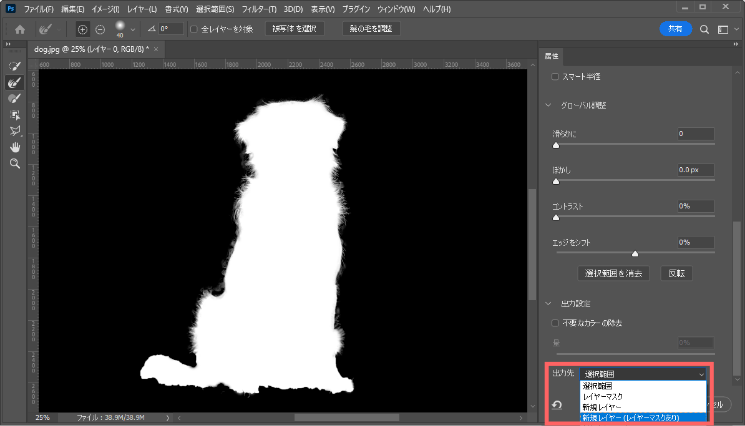
写真を切り抜くことができました。
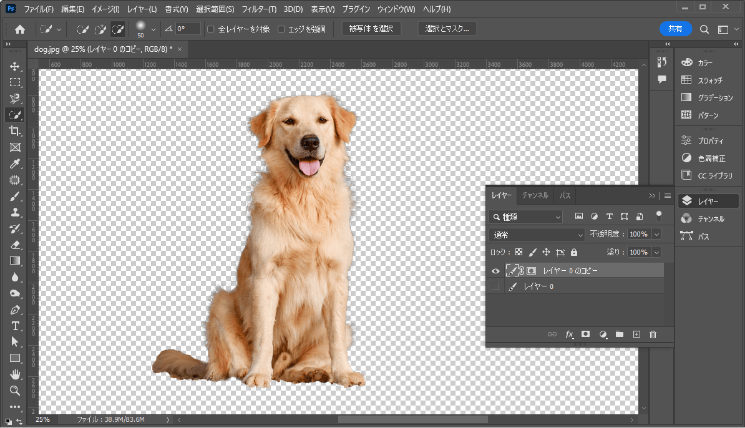
背景となるレイヤーを追加します。今度は白い背景に切り抜いた素材を重ねると、輪郭部分が黒くなっています。
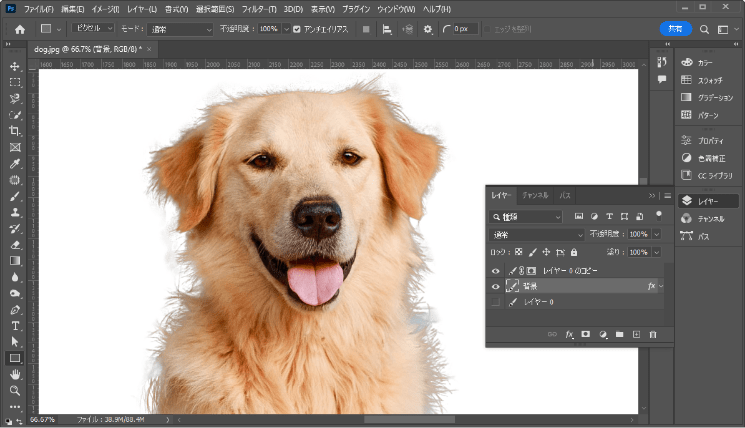
そんなときは、メインメニューより「選択範囲」>「選択とマスク」>「不要なカラーの除去」を選択し、スライダーを動かして調整します。
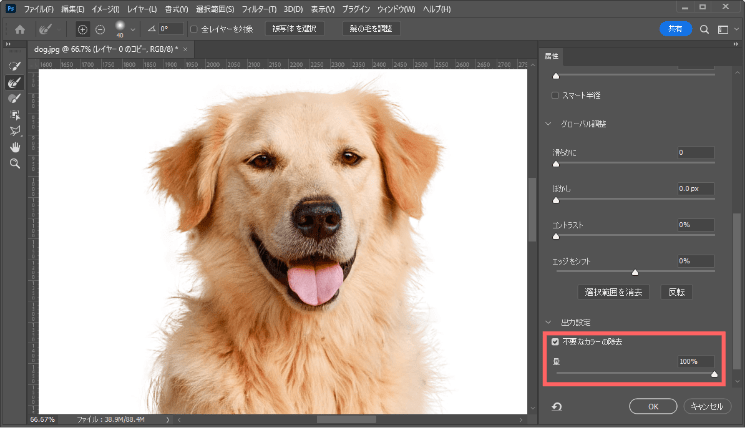
フサフサなワンちゃんの長い毛をきれいに切り抜くことができました。

まとめ
いかがだったでしょうか。
「選択とマスク」機能を使⽤することで、これまで時間のかかっていた複雑な輪郭の切り抜きも、素早く簡単にできます。ぜひご活⽤ください。