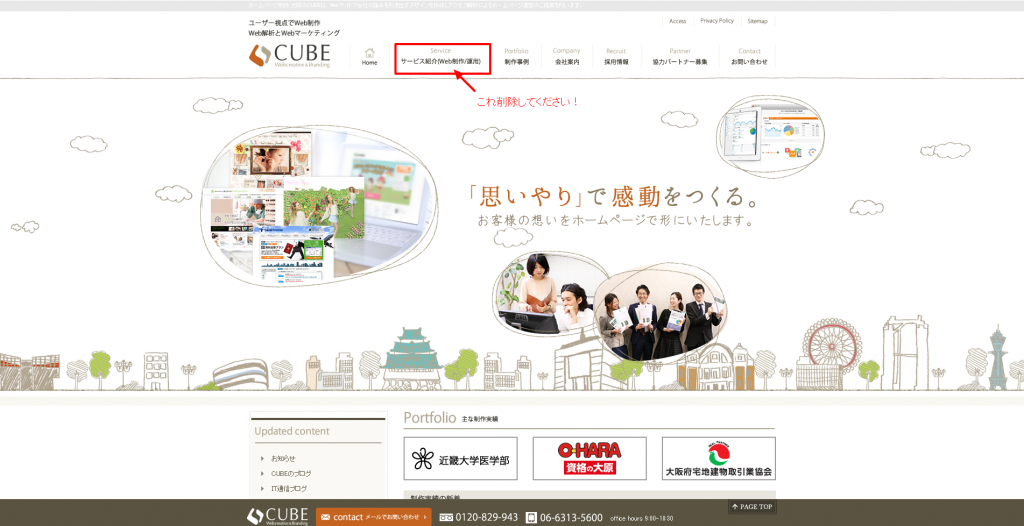株式会社キューブ取締役の小田です。
私はWeb屋のくせにまだタブレットなどを使わずにノートパソコンを持参して打ち合わせをしています。
お客様にモニタをご覧いただきながらお話することも多いのですが、
話の内容よりもブラウザ操作で「それ!どうやったの!?」と興味を持たれてしまうことも多々…
食いついていただくポイントにまぁまぁ傷ついたりするわけですが、
お教えすると結構喜んでいただけるので、
ここで私がよく使うChrome(クローム)の
オススメショートカットキーと使える拡張機能をご紹介します。
※ごめんなさいWindowsしかわかりません。。
・まずは準備運動として、呼び名(キーワード)をご紹介
ブラウザ編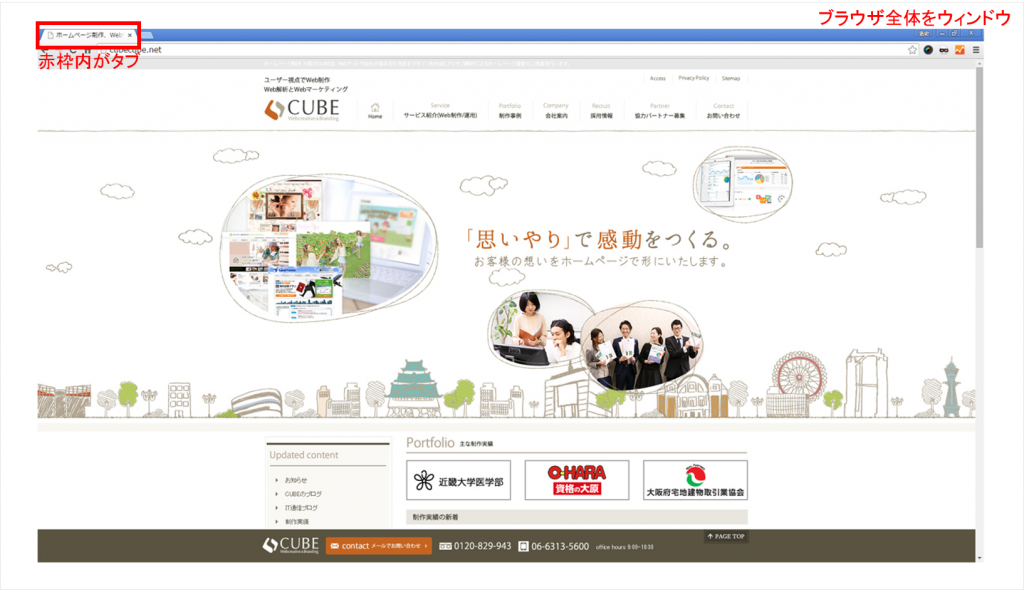
キーボード編

事前に必要な情報を頭に叩き込んでいただいた上で・・・
オススメなショートカットキー
1.Ctrl + N
「新規ウィンドウ」を開く
2.Ctrl + T
「新規タブ」を開く
3.Alt + F4
「展開されているウインドウ」を閉じる
4.Ctrl + H
「履歴」を開く
5.Ctrl + J
「ダウンロード」を開く
6.Ctrl + Tab
見ているタブから右のタブに移動
7.Ctrl + Shift + Tab
見ているタブから左のタブに移動
8.Ctrl+F
見ているページ内でキーワード検索
他にもたくさんありますが、制作者向けのものだったりするので、
一般的な閲覧としてはこれで十分だと思います。
CtrlやShiftはキーボードの右にもありますが、コツとしては全部左手でやることです。
これでマウスを持っていって・・・みたいな作業を行わず、ブラウザを操作することが可能です!
スピードアップにもなりますし、「ちょっとできる奴」みたいな顔もできます笑
オススメな拡張機能
Chrome(クローム)だけではないですが、ブラウザには追加機能を実装することが可能です。
ここでは私が選抜した使えるChrome(クローム)プラグインをご紹介します。
■スクリーンショットを手軽に!
Awesome Screenshot
ダウンロードはこちらから
対面での打ち合わせではなく、メールでやり取りをしてたりすると
PCの画面を簡単に画像化して、「矢印置いてここ!」みたいな指示を記入したいことないですか?
こういう処理がブラウザ上で簡単にできるのがこの拡張機能です。
私は打ち合わせで変更になった点をこれで保存して持ち帰ったりします。
とても便利ですよ!
■マウスジェスチャーで簡単操作!
Gestures for Google Chrome
ダウンロードはこちら
マウスをイチイチ戻るや進むに持っていったりしなくても、ちょっとした動きでブラウザ操作が可能です。
慣れれば、無いとイライラするほどスピードアップ可能なツールです。
■パソコンもタブレットもスマホも確認したい!
User-Agent Switcher for Chrome
ダウンロードはこちら
レスポンシブデザインはブラウザを小さくすれば確認できますが、
スマートフォン版サイトはそういきません。
いちいちスマホを片手に確認するのが面倒なときは、このツールを入れれば
擬似的にiphoneの見え方やandroidの見え方を確認できます。
他にも技術者には便利な機能もありますが、Web担当者さんはこの辺を入れておけば十分だと思います。
みなさん、スピードアップしてドヤ顔してみてください。